인터넷을 하다보면 방문한 페이지의 화면을 캡쳐해서 블로그 등 자료에 활용하거나 개인 소장 하고 싶을때가 있습니다. 물론 컴퓨터내의 화면 캡쳐가 가능한 안카메라나 스크린헌터를 이용해 캡쳐를 해도 되지만 크롬 브라우져를 사용중이라면 간단하게 크롬 확장 기능을 사용해서 캡쳐 및 이미지 편집이 가능합니다. 오늘은 크롬에서 캡쳐를 손쉽게 도와주는 강력추천 크롬 스크린샷 익스텐션 3개를 알아보겠습니다.






추천 포스팅 : 크롬 캡쳐 프로그램 fireshot 화면캡쳐 짱!








크롬 브라우져에서 캡쳐를 도와주는 크롬 익스텐션 TOP3
첫번째, 크롬 캡쳐 프로그램의 최고봉 파이어샷 FireShot
크롬에서 가장 강력한 캡쳐 툴을 제공해주는 파이어샷입니다. 파이어샷은 기본적으로 현재 보여지고 있는 부분 캡쳐, 전체 페이지 캡쳐(자체 스크롤링 기능), 선택한 부분 캡쳐등 기본적으로 필요한 필수 캡쳐 기능을 제공하며 이미지로 저장하기 이외에도 PDF 형식으로 저장이 가능한 캡쳐 프로그램입니다.
파이어샷 익스텐션을 설치해주면 자동으로 검색창 옆에 파이어샷 아이콘이 생성됩니다. 자세한 기능을 보기 위해 아이콘을 마우스 왼쪽으로 클릭해주세요.
 |
| 검색창 오른쪽 옆에 새로 생성된 파이어샷 익스텐션 |

현재 있는 창의 전체 페이지에 캡쳐를 원할 경우 맨위에 Capture entire page를 선택 후 세이브를 클릭 해주세요. 오토 스크롤링 기능으로 페이지 내의 전체 스크린샷을 캡쳐할 수 있습니다.

기본 캡쳐 기능인 현재 있는 창의 보여지고 있는 부분만을 캡쳐하는 방법입니다. 두번째의 Capture visible part 를 선택해주세요.

이어서 자신이 원하는 부분만을 캡쳐할 시에는 세번째의 위치한 Capture selection / element를 선택해주세요.

파이어샷 같은 경우 단축키 설정을 이용해서 캡쳐가 가능하며 무료로 더 많은 기능을 포함하고 있는 프로버젼을 체험해볼 수 있습니다. ( 프로버젼 트라이얼은 종료되면 자동으로 무료버젼으로 다운그레이드 됩니다.)
추천 포스팅 : 크롬 캡쳐 프로그램 fireshot 화면캡쳐 짱!
두번째, 심플 이즈 더 베스트! 라이트샷
이어서 두번째로 소개해드릴 캡쳐 익스텐션인 라이트샷입니다. 가볍고 심플하지만 캡쳐 후 바로 이미지 편집을 할 수 있는 기능까지 골고루 갖춘 스크린샷 도구입니다. 이미지를 캡쳐한 다음 저장하지 않고 바로 공유하기 기능과 더불어 프린트하기 및 저장까지 한번에 해결이 가능한 점이 큰 장점입니다.
라이트샷 익스텐션으로 이동해 라이트샷을 설치해주세요. 설치 후 검색창 옆에 라이트샷 아이콘이 생성됩니다. 캡쳐를 시작하기 위해 라이트샷 아이콘을 마우스 왼쪽 버튼으로 클릭해주세요.

크롬 검색 창 옆에 생성된 라이트샷 아이콘을 마우스 왼쪽 버튼으로 클릭하면 아래와 같이 바로 캡쳐할 부분을 선택할 수 있습니다.

캡쳐할 부분을 드래그로 선택 해주세요.

캡쳐할 부분의 선택이 끝나면 아래와 같이 기본 편집툴이 제공됩니다.

오른편에 위치한 기본 편집툴을 사용해 펜으로 그리기, 사선 추가, 방향표 표시, 네모박스 생성하기, 밑줄 추가하기, 글씨쓰기 등 다양한 편집이 가능합니다. 정말 이름 그대로 라이트한 익스텐션인 라이트툴은 간단하고 빠르게 캡쳐가 필요할 때 사용하기 정말 유용한 익스텐션 이지만 전체 페이지(오토스크롤링) 캡쳐하기 기능이 없고 기본 이미지 저장형식의 JPG, PNG 선택 및 기본 저장 위치 변경이 불가한 점이 조금 아쉽습니다.
세번째, 스크린샷과 동영상 촬영까지 한번에! 어썸스크린샷
마지막으로, 스크린샷뿐 아니라 동영상 촬영까지 지원을 해주는 어썸 스크린샷에 대해서 알아보겠습니다. 어썸 스크린샷 같은경우 위에 파이어샷과 마찬가지로 기본적인 전체 화면 페이지 캡쳐, 부분 캡쳐, 보여지는 부분 캡쳐 등의 캡쳐하기 기능에 추가로 화면 동영상 촬영까지 더해진 캡쳐 익스텐션입니다.

어썸스크린샷 익스텐션으로 이동해 설치 후 검색창 옆에 생성 된 어썸스크린샷의 아이콘을 클릭해줍니다. 마운스 왼쪽 버튼으로 아이콘을 클릭해 기능을 확인해보겠습니다.
위에 파이어샷과 비슷한 기능이 포함되어있습니다. 하지만 밑에 Record Screen 부분이 눈에 띄네요! 바로 저부분이 어썸 스크린샷이 제공하는 화면 촬영하기 기능입니다.
화면 촬영을 위해 Record Screen을 눌러주세요.
위와 같이, 탭 또는 컴퓨터 전체 녹화 선택이 가능하며 카운트 다운 세부조절을 통해 몇 초 이후에 녹화를 시작할지 설정해 줄 수 있습니다. 또한 마이크 소리를 녹화에 포함시킬지의 여부도 간단하게 조절이 가능합니다.
추천 포스팅 : 구글 크롬 캡쳐 프로그램 추천 어썸 스크린샷
한가지 아쉬운 점은 30초 이상의 영상을 녹화해야 할 경우 무료버젼이 아닌 유료버젼으로 플랜을 업그레이드 해야 한다는 점입니다. 유료 버젼은 1년에 $19.99로 사용이 가능합니다.

요약하자면,
이상 크롬에서 사용할 수 있는 캡쳐 익스텐션 TOP 3를 알아봤습니다. 간단하게 부분 캡쳐를 많이 하는 경우 라이트 샷을 기본 부분 캡쳐 이외에 전체 페이지 캡쳐도 자주 사용하는 분들은 파이어샷을, 마지막으로 다양한 캡쳐 기능 이외에 짤막한 영상 촬영까지 원하시는 분들은 어썸스크린샷을 사용하시면 될 것 같습니다.
크롬 브라우져에서 캡쳐를 도와주는 크롬 익스텐션 TOP3
 Reviewed by Viral and Trending Stories
on
12월 16, 2017
Rating:
Reviewed by Viral and Trending Stories
on
12월 16, 2017
Rating:
 Reviewed by Viral and Trending Stories
on
12월 16, 2017
Rating:
Reviewed by Viral and Trending Stories
on
12월 16, 2017
Rating:



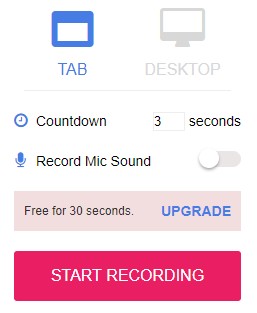
댓글 없음: