컴퓨터 정리를 하다보면 파일 또는 폴더 이름이 뒤죽박죽인 경우가 있습니다. 특히 사진파일의 경우 제목만으로 사진 내용을 확인하기 어려울 정도로 날짜 혹은 카메라명 등 다양하게 나타납니다.

다운받은 다크네이머를 실행해 주세요. 첫 실행시 다크네이머의 모습입니다.

이제, 변경하고자 하는 파일들이 있는 폴더를 선택해주세요. 저는 파일명 변경을 원하는 파일들을 '다크네이머'폴더를 만들어서 그안에 넣어주었습니다.

위에 이미지처럼 알집파일, 워드파일, SVG문서와 이미지 파일까지 다양한 종류의 파일들이 들어가 있습니다. 이제 다크네이머를 이용해서 일괄적으로 이름을 변경해 보도록 하겠습니다.
파일을 눌러 제일 위에 있는 경로목록에 파일 추가하기를 눌러 변경할 파일또는 폴더를 지정해주세요.

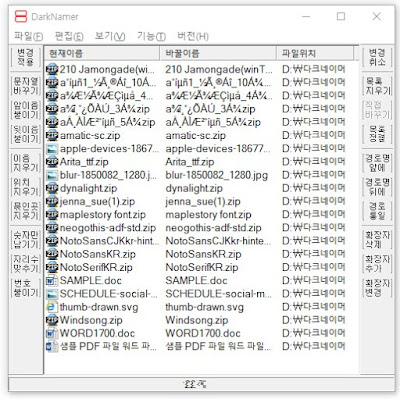
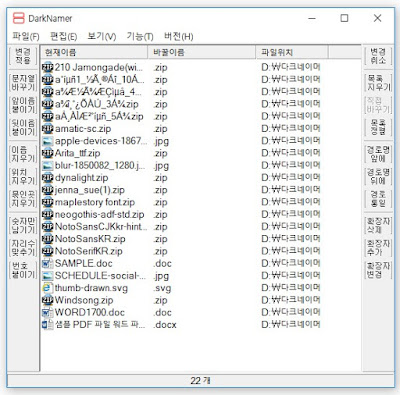
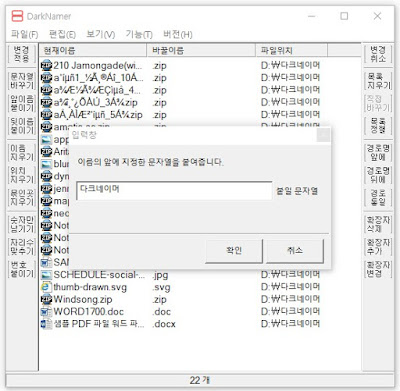



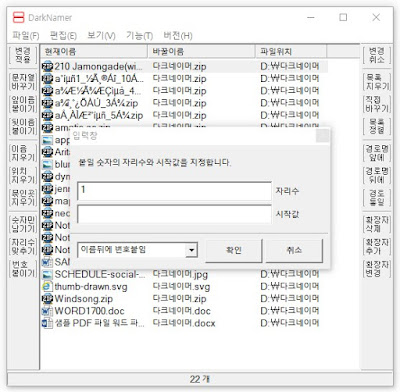



다크네이머는 개발자 darkwalk77님께서 제작하신 파일명 수정을 도와주는 프리웨어 프로그램입니다.

파일 폴더 이름 일괄 변경 -다크네이머
오늘은 파일명뿐 아니라 확장자 변경까지 손쉽게 한번에 일괄적으로 수정이 가능한 다크네이머 대해서 알아보겠습니다.먼저 다크네이머를 다운로드 받아주세요. 다크네이머
다운받은 다크네이머를 실행해 주세요. 첫 실행시 다크네이머의 모습입니다.

이제, 변경하고자 하는 파일들이 있는 폴더를 선택해주세요. 저는 파일명 변경을 원하는 파일들을 '다크네이머'폴더를 만들어서 그안에 넣어주었습니다.

파일을 눌러 제일 위에 있는 경로목록에 파일 추가하기를 눌러 변경할 파일또는 폴더를 지정해주세요.

다크네이머에 수정할 파일들을 추가해준 모습입니다.
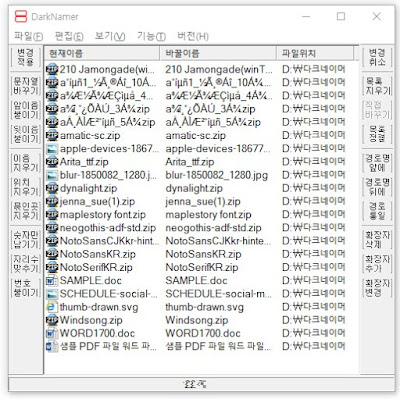
먼저 뒤죽박죽인 파일 이름들을 왼쪽에 이름지우기를 클릭해서 일괄적으로 삭제해주세요. 이름 지우기를 통해 이름을 지워주면 아래 사진과 같이 바꿀 이름 탭에 확장자를 제외한 파일명이 삭제되어진 것을 확인 할 수있습니다.
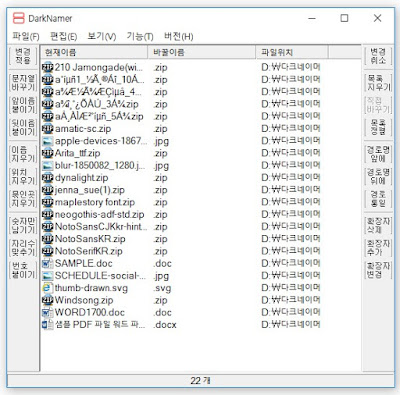
이제 왼쪽 탭에 앞이름 붙이기를 클릭해서 변경하고자 하는 이름으로 바꿔보도록 하겠습니다. 저는 '다크네이머'로 변경해보도록 하겠습니다.
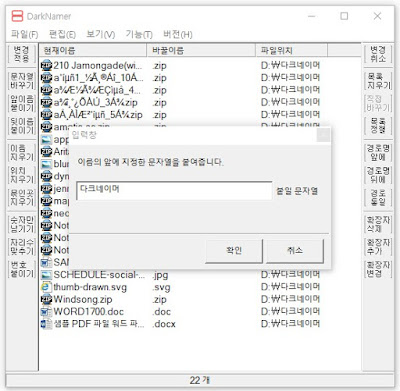
파일명이 일괄적으로 다크네이머로 변경이 되었습니다. 자 그러면 이제 끝일까요? 이 상태로 변경적용 버튼을 눌러서 저장을 해보겠습니다.

실제 파일 이름을 변경하겠냐고 물어봅니다. 확인을 눌러주세요.

중복되는 이름이 있다며 오류가 나타납니다. 같은 확장자를 가진 파일명이 같은 이름을 가지고 있다면 저장이 불가능합니다.

이럴때는 번호를 붙여서 파일명을 중복되지 않게 변경해 주어야 겠죠?
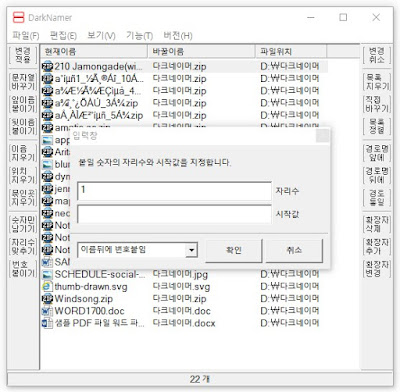
번호 붙이기를 클릭 후, 시작 숫자를 입력해주세요. 파일명 다크네이머 뒤에 차례대로 숫자가 생겼습니다.

이제 마무리를 위해 변경 적용을 눌러서 파일 이름을 최종 변경해주세요.

아래와 같이 파일명이 일괄적으로 변경된 것을 확인 할 수 있습니다.

글을 마치며,
이상, 파일, 폴더, 확장자까지 한번에 손쉽게 변경하는 방법에 대해서 알아보았습니다.
파일, 폴더 이름 대량으로 한번에 변경하기
 Reviewed by Viral and Trending Stories
on
12월 14, 2017
Rating:
Reviewed by Viral and Trending Stories
on
12월 14, 2017
Rating:
 Reviewed by Viral and Trending Stories
on
12월 14, 2017
Rating:
Reviewed by Viral and Trending Stories
on
12월 14, 2017
Rating:

댓글 없음: